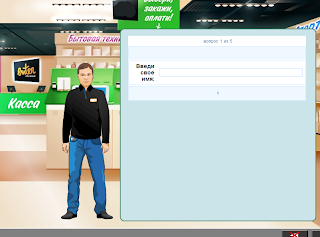Одна идея – один слайд. Или кадр?
«Одна идея – один слайд» - формула известная каждому разработчику курсов, да и любому кто занимается подготовкой презентаций и выступлением с ними.
Но вот незадача! В КурсЛабе слайд может содержать N-кадров. Для пользователя кадр и слайд выглядят одинаково! Так как же размещать информацию? Когда один и тот же объем материала размещать на нескольких слайдах, а когда на нескольких кадрах одного?
Идея – мысленный прообраз чего-либо.
Размеры этого прообраза (масштаб идеи) зависит от того чьими глазами смотреть на это что-либо. А еще объем описания зависит от способностей автора кратко излагать свои мысли. (и не важно, какое описание - текстовое или графическое)
Например: Сохранение документа в текстовом редакторе Word.
Для пользователя – для сохранения документа надо щелкнуть мышкой на изображении кнопки с дискеткой. Независимо от способностей автора, трудно описание размазать на целый слайд/кадр
Если же расписать процедуру для ИТшника… Здесь можно говорить о взаимодействии Word с операционной системой, которая вызовет программу работы с диском (драйвер), а та, в свою очередь, будет управлять приводами диска и головки чтения/записи (или не будет, если используется флеш-память), и тд. Вот тут объем будет зависеть от способностей автора, но в любом случае одного слайда/кадра не хватит.
В нашем Учебном центре мы поступаем следующим образом. Если идея помещается на отдельный слайд и не имеет жесткой связи с предыдущим/следующим содержанием – размещаем ее на одном кадре слайда.
Если прообраз (идея) большой и не может поместиться на один экран, а пользователь обязательно должен просмотреть весь объем описания «за один присест», тогда размещаем на нескольких кадрах одного слайда.
Следует учитывать, что пользователь может прервать прохождение курса в любой момент (срочные дела, потеря интереса, технический сбой и тд).
WebTutor запоминает слайд, на котором пользователь закончил просмотр.
Если пользователь закрыл курс на 3-м кадре слайда, в котором всего 5, то в следующий раз курс откроется на первом кадре этого слайда. И этим надо пользоваться!
Конкретнее:
1. Большое описание какого-либо процесса, схема, список, содержащий много пунктов, которые могут сопровождаться комментариями. Одним словом описание, разнесенное на несколько экранов, но являющееся неделимой смысловой единицей. Размещаем это на нужном количестве кадров одного слайда. В следующий раз (который может состояться и через неделю) после закрытия курса в середине этого слайда, пользователь начнет просмотр с начала этой смысловой единицы. Получается что-то вроде «краткого содержания предыдущих серий».
2. Объемный кейс (игровое упражнение, диалог). На первом кадре – правила выполнения, описание ситуации. На следующих – сам кейс. Если пользователь прервет выполнение – в следующий раз начнет опять с правил и описания.
3. Тренажеры ПО. Сложный процесс разбивается на отдельные самостоятельные операции – слайды, а операция на действия – кадры. Каждая попытка начинается с первого действия операции.
4. Тесты. Неоднократно на клиентском портале писались просьбы совместить в тесте действия «принять ответ» и «переход к следующему» на кнопке Принять ответ. Мы создаем тесты на одном слайде, размещая объекты Вопрос на отдельных кадрах (хотя в Хелпе написано, что так делать нельзя). Это позволяет комбинировать стандартные объекты и самодельные, настраивать любую логику переходов. И опять же новая попытка начинается с первого вопроса!
Чтобы сделать переходы по кадрам визуально идентичными стандартным (кнопки Назад/Далее):
1. Наполняем кадры содержанием и ставим на кадре Переход – Ждать действие
2. Создаем копию основного Мастера. Вместо стандартных кнопок Назад/Далее кладем картинки этих кнопок (они же используются в стандартных кнопках). На нижнем уровне – картинка обычной кнопки. Поверх нее изображение кнопки при наведении мышки. Для нее Появление отключаем.
3. Меняем идентификатор на какой-нибудь простой и легко запоминающийся (далее придется его использовать).
4. Применяем к готовому слайду с кадрами этот Мастер.
5. На кадрах (уже не на Мастере!) кладем поверх изображения кнопок Область нажатия и настраиваем Действия:
Событие Курсор над объектом – Показ картинки активной кнопки с Мастера – в поле Объект вводим тот-самый простой идентификатор, который сделали на шаге 3.
На событие Курсор с объекта, соответственно, скрываем изображение активной кнопки.
На Щелчок левой кнопки – Переход на след или предыдущий слайд/кадр или куда угодно.
Недоступную кнопку делаем, прикрывая текстовым блоком с заливкой цвета плашки.
Таким образом, мы получаем полный аналог стандартных кнопок переходов по слайдам. Трудозатрат чуть больше чем со стандартными, но зато можем реализовать любую дополнительную логику.
Единственное отличие от стандартных кнопок – всплывающая подсказка.
Хотя и ее можно воспроизвести, но это уже тема отдельной статьи!
Но вот незадача! В КурсЛабе слайд может содержать N-кадров. Для пользователя кадр и слайд выглядят одинаково! Так как же размещать информацию? Когда один и тот же объем материала размещать на нескольких слайдах, а когда на нескольких кадрах одного?
Идея – мысленный прообраз чего-либо.
Размеры этого прообраза (масштаб идеи) зависит от того чьими глазами смотреть на это что-либо. А еще объем описания зависит от способностей автора кратко излагать свои мысли. (и не важно, какое описание - текстовое или графическое)
Например: Сохранение документа в текстовом редакторе Word.
Для пользователя – для сохранения документа надо щелкнуть мышкой на изображении кнопки с дискеткой. Независимо от способностей автора, трудно описание размазать на целый слайд/кадр
Если же расписать процедуру для ИТшника… Здесь можно говорить о взаимодействии Word с операционной системой, которая вызовет программу работы с диском (драйвер), а та, в свою очередь, будет управлять приводами диска и головки чтения/записи (или не будет, если используется флеш-память), и тд. Вот тут объем будет зависеть от способностей автора, но в любом случае одного слайда/кадра не хватит.
В нашем Учебном центре мы поступаем следующим образом. Если идея помещается на отдельный слайд и не имеет жесткой связи с предыдущим/следующим содержанием – размещаем ее на одном кадре слайда.
Если прообраз (идея) большой и не может поместиться на один экран, а пользователь обязательно должен просмотреть весь объем описания «за один присест», тогда размещаем на нескольких кадрах одного слайда.
Следует учитывать, что пользователь может прервать прохождение курса в любой момент (срочные дела, потеря интереса, технический сбой и тд).
WebTutor запоминает слайд, на котором пользователь закончил просмотр.
Если пользователь закрыл курс на 3-м кадре слайда, в котором всего 5, то в следующий раз курс откроется на первом кадре этого слайда. И этим надо пользоваться!
Конкретнее:
1. Большое описание какого-либо процесса, схема, список, содержащий много пунктов, которые могут сопровождаться комментариями. Одним словом описание, разнесенное на несколько экранов, но являющееся неделимой смысловой единицей. Размещаем это на нужном количестве кадров одного слайда. В следующий раз (который может состояться и через неделю) после закрытия курса в середине этого слайда, пользователь начнет просмотр с начала этой смысловой единицы. Получается что-то вроде «краткого содержания предыдущих серий».
2. Объемный кейс (игровое упражнение, диалог). На первом кадре – правила выполнения, описание ситуации. На следующих – сам кейс. Если пользователь прервет выполнение – в следующий раз начнет опять с правил и описания.
3. Тренажеры ПО. Сложный процесс разбивается на отдельные самостоятельные операции – слайды, а операция на действия – кадры. Каждая попытка начинается с первого действия операции.
4. Тесты. Неоднократно на клиентском портале писались просьбы совместить в тесте действия «принять ответ» и «переход к следующему» на кнопке Принять ответ. Мы создаем тесты на одном слайде, размещая объекты Вопрос на отдельных кадрах (хотя в Хелпе написано, что так делать нельзя). Это позволяет комбинировать стандартные объекты и самодельные, настраивать любую логику переходов. И опять же новая попытка начинается с первого вопроса!
Чтобы сделать переходы по кадрам визуально идентичными стандартным (кнопки Назад/Далее):
1. Наполняем кадры содержанием и ставим на кадре Переход – Ждать действие
2. Создаем копию основного Мастера. Вместо стандартных кнопок Назад/Далее кладем картинки этих кнопок (они же используются в стандартных кнопках). На нижнем уровне – картинка обычной кнопки. Поверх нее изображение кнопки при наведении мышки. Для нее Появление отключаем.
3. Меняем идентификатор на какой-нибудь простой и легко запоминающийся (далее придется его использовать).
4. Применяем к готовому слайду с кадрами этот Мастер.
5. На кадрах (уже не на Мастере!) кладем поверх изображения кнопок Область нажатия и настраиваем Действия:
Событие Курсор над объектом – Показ картинки активной кнопки с Мастера – в поле Объект вводим тот-самый простой идентификатор, который сделали на шаге 3.
На событие Курсор с объекта, соответственно, скрываем изображение активной кнопки.
На Щелчок левой кнопки – Переход на след или предыдущий слайд/кадр или куда угодно.
Недоступную кнопку делаем, прикрывая текстовым блоком с заливкой цвета плашки.
Таким образом, мы получаем полный аналог стандартных кнопок переходов по слайдам. Трудозатрат чуть больше чем со стандартными, но зато можем реализовать любую дополнительную логику.
Единственное отличие от стандартных кнопок – всплывающая подсказка.
Хотя и ее можно воспроизвести, но это уже тема отдельной статьи!